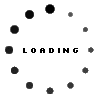Enable any NetDocuments user to create new Workspaces, or modify existing ones, whenever necessary
Sign up nowBy design, new workspaces can only be created by a user with full administrator permissions or by a linked matter management system.
Regular users are blocked from account configuration, because administrative permissions allow potentially dangerous changes.
Unfortunately, this limitation also blocks regular users from creating new workspaces as needed. Which forces them to request an administrator to handle that creation.
This delays important work. Plus, the user must maintain content offline until the needed workspace is created – possibly the next day or next week.
Once the new workspace exists, all related emails, documents and files must be collected and saved there. Assuming the files can all still be found.
Now a regular user can safely create a new workspace any time needed, without any risk to the account configuration. Or modify an existing workspace. The entire process takes only a few seconds and requires no additional training for most users.
New workspaces are created when required, allowing work to proceed and reducing risk of lost documentation.
Creation process is fast, simple and instantly familiar to any NetDocuments user.
Safe and secure using the user’s existing NetDocuments login and supporting only the workspace creation feature.
Here’s how:
Client and matter numbers are automatically assigned based on administrator settings, making your job easier.
For corporate firms with business units instead of clients, users may be required to select from predefined units. In this case, a new matter number can still be generated, with users providing the description. Administrators have extensive control over this process.
Matter numbers are automatically generated, based on your administrator's settings, streamlining the process.
For corporate firms with business units instead of clients, users may be required to select from predefined units. In this case, a new matter number can still be generated, with users providing the description. Administrators have extensive control over this process.
The optional Workspace 'Types' feature empowers you to choose a type from a dropdown menu to customize workspace settings. By selecting a workspace type, you can apply specific attributes through a predefined workspace template. This choice can also trigger Folder Packs and Security defaults, simplifying your workflow.
Activate this hidden automation effortlessly by setting the Workspace Type field as follows:
Your administrator can enable the Workspace 'Types' feature at the cabinet level. They can also customize the type field label, make it mandatory, and set a default type value, providing flexibility and control over workspace configuration.
One Step Workspace provides an uncomplicated and cost-effective approach to managing ad-hoc workspace-level security and establishing ethical walls within your organization.
While NetDocuments offers various methods for controlling document access, such as single sign-on and manual access string editing in the matter table, these options may lack the flexibility required for ad-hoc control. User attempts to Modify Workspace Access from NetDocuments can be confusing and even risky.
These alternatives do not offer a straightforward solution for creating an ethical wall when an attorney has a conflict on a specific case.
One Step Workspace introduces two security options designed to streamline workspace security. Use them individually or in combination to shield users from complexity and potential risks. Apply necessary ad-hoc settings to establish ethical walls during workspace creation or modification—all in one place and in one step.
In this simple security feature, administrators create a list of predefined security strings, each representing various scenarios in alignment with your firm's security policies. Each string is assigned a user-friendly name, such as "HR View/Edit," "Accounting Read Only," or "Litigation - Not Bob." These strings are akin to the saved templates in NetDocuments' Modify Workspace Access but with the distinction that users can only select from predefined options. This restriction prevents users from adjusting other security settings independently, thus reducing the risk of security errors.
This option greatly simplifies the process of setting security during workspace creation or modification:
Your administrator has the option to enable the Workspace Security | 'Pick predefined security string from list' feature. They can grant users the ability to apply security settings while limiting them to the approved list of options, ensuring a streamlined and secure approach to workspace security management.
One Step Workspace provides an uncomplicated and cost-effective approach to managing ad-hoc workspace-level security and establishing ethical walls within your organization.
While NetDocuments offers various methods for controlling document access, such as single sign-on and manual access string editing in the matter table, these options may lack the flexibility required for ad-hoc control. User attempts to Modify Workspace Access from NetDocuments can be confusing and even risky.
These alternatives do not offer a straightforward solution for creating an ethical wall when an attorney has a conflict on a specific case.
One Step Workspace introduces two security options designed to streamline workspace security. Use them individually or in combination to shield users from complexity and potential risks. Apply necessary ad-hoc settings to establish ethical walls during workspace creation or modification—all in one place and in one step.
The optional Modify Workspace feature empowers you to make specific adjustments to an existing workspace. Depending on your administrator's settings, you can modify client descriptions, matter descriptions, Workspace Type, default Profile Tag values, or Security settings. Please note that client and matter numbers remain fixed and cannot be altered once a workspace is created.
Modifying a workspace is even simpler than creating a new one. Here's a quick guide:
Bear in mind that client and matter numbers cannot be modified after workspace creation. Additionally, specific feature settings may restrict modifications to related fields. For example, modifying a business unit description may not be available if users aren't allowed to set descriptions in Cabinet Settings.
Your administrator can enable or disable the Modify Existing Workspaces feature at the cabinet level. They can also specify which sections users are allowed to modify, including client and matter descriptions, Workspace Type, default Profile Tag values, and Security settings. This flexibility allows for tailored workspace adjustments to meet the firm's unique needs.
No minimum term or binding contract. Suspend monthly renewal at any time. Service will continue up to your next renewal date and then cease with no additional charges.
Suspended accounts may be reactivated at any time. Your service will restart immediately and this date becomes your new renewal date.
You have made a great decision to rely on NetDocuments for storing your important documents and files safely and accessible from anywhere.
Your users could be storing documents and files whenever they need to. Choose to limit delays and reduce risk of losing vital documentation by allowing your team to create or modify workspaces, right when it's needed.
Get One Step Workspace for NetDocuments today.
Sign up nowOne Step Workspace for NetDocuments connects to your NetDocuments repository using the NetDocuments API. Once your service is configured, you provide a simple link to some or all of your NetDocuments users – you decide which ones. The link opens the One Step Workspace website. From there, the user can see existing workspaces and create new workspaces in any cabinet they can access.
One Step Workspace is built on a zero-knowledge security model. Users can only access One Step Workspace by logging in through NetDocuments with your NetDocs credentials. We never see, know or save your NetDocs password.
One Step Workspace never has access to read, download, or even get a listing of your documents. It only has access to workspace profile key values, not the actual data stored.
One Step Workspace only allows a connected user to access cabinets as authorized by their NetDocuments administrator.
When you create a One Step Workspace account, a request is sent to NetDocuments to authenticate you as a valid user.
NetDocuments will then request your permission to allow us to access the API. This permission will remain in effect, unless you suspend the account.
If there is ever an issue with the integrity of the connection, your admin will be alerted and asked to reauthorize the connection.
Our Setup and Help information will guide you through the steps necessary to setup One Step Workspace for NetDocuments. You can also contact one of our consultant partners to assist you.
Clicking the login button on OneStepWorkspace.com, NetDocuments will ask you to confirm your credentials if not already logged in. We never see, have access to, or save your login information.
Next you’ll be taken to the work area where you can create new workspaces.
To quickly access One Step Workspace once you are logged in to NetDocuments, add a link to your NetDocuments Home Page or bookmark OneStepWorkspace.com in your browser.
If you are an administrator, click your name in the upper right corner and choose “Admin” to access One Step Workspace account configuration.
Purchasing One Step Workspace for NetDocuments is easy. Simply select one of the pricing plans show above and click Buy Now. Then, follow the prompts.
You don’t have to take any additional steps to renew One Step Workspace for NetDocuments. The service automatically renews every month as long as your payment information remains valid and you do not elect to Suspend or Cancel the service.
NetDocuments classifies users as either Internal or External. Internal users are users within your organization for whom you are paying for a license. External users are additional users, often from outside of your organization, to whom you might provide some form of limited access.
We use Internal users as the basis for pricing One Step Workspace for NetDocuments because it is the most accurate representation of your NetDocuments user count.
While logged in to One Step Workspace for NetDocuments, click your name in the upper right and choose “Help” for help text and how-to videos.
To cancel the One Step Workspace for NetDocuments service, you must login to the service as an administrator.
Choose “Admin” from the dropdown under your name in the upper right, select the “Plan & User Settings” page from the left menu and click "Suspend My Account" from the bottom of the page.
In order to avoid a further monthly recurring charge, you must cancel before your next scheduled renewal date. Your suspended account may be reinstated at any time in the future.
Once canceled, your account remains in place, but inactive.
To reinstate your service, log in to One Step Workspace using a NetDocuments administrator account.
Choose “Admin” from the dropdown under your name in the upper right, select the “Plan & User Settings” page from the left menu and click "Reinstate My Account" from the bottom of the page.
You’ll be asked to enter payment info in PayPal. The charge will be processed and the service will restart with a new monthly renewal date of today.
* = required field